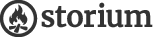Host — Starting a game
This page covers the creation and setup of new Storium games.
Choosing a world
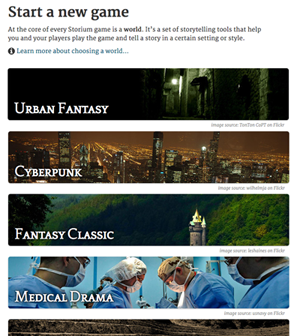
The first step to creating a Storium game is deciding if you want to use a world. Worlds give you all the components you need to tell a story in a given imaginary setting or style.
Storium comes with a diverse set of starter worlds that you can choose from when starting a new game. Starter worlds are available to all Storium users, including free users. From sci-fi adventures to medical dramas, there’s a wide range of genres and styles available. You can customize these worlds or use them verbatim.
Separately, Storium also offers a large library of more expansive worlds, created by an award-winning cast of writers and designers, and funded by our Kickstarter backers.
If you don’t want to use a world, you don’t have to. You can create cards and other story elements as you play! Your world will emerge as you and your fellow players tell your story.
Narration styles
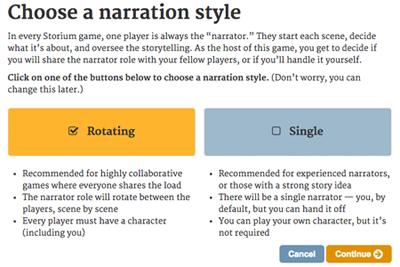
After deciding whether or not you want to use a world, Storium will then ask you to choose a narration style. This determines if a single user will hold the narrator role for the duration of the game, or if it will be shared among the players. The host can change this setting at any time, even after the game has begun.
There are two narration styles in Storium:
Single:
- One user is the narrator, and they retain that role for the entire game, unless the host intercedes.
- The host is the narrator by default, but they can give the role to someone else (and they can take it back later, if desired).
- Single narrator games are good for experienced narrators, or those who have a strong story idea in mind and want to stay “in the driver’s seat” as much as possible.
Rotating:
- The narrator role automatically rotates among the players, scene by scene. This occurs according to a rotation list that the host controls.
- As each player creates a character, the player is added to the rotation list.
- Once the host and at least one other player have created characters, the host can start the game.
- The player at the top of the rotation list then becomes the first narrator and can begin the first scene.
- When the scene is completed, the narrator role automatically rotates to the next player on the list. The new narrator can then begin the next scene.
- Rotation continues like this, scene by scene. When the end of the list is reached, rotation continues from the top.
- During gameplay, the host has the power to manually rotate the narrator role to the next player in the list. This is helpful for situations where a narrator is holding up the story or is stuck, but it should be used sparingly and respectfully.
- Rotating narrator games tend to be the most collaborative games because no single player can direct the story for more than one scene at a time.
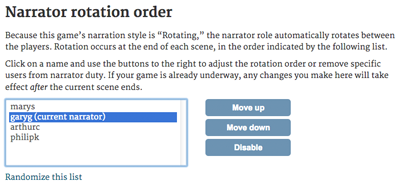
Using the Green Room
After choosing a narration style, you will be taken to your game’s Green Room. Every game has a Green Room, which serves as a “behind-the-scenes” space for you and your fellow players. It’s a nod to the place where, in the worlds of television and theater, performers and guests gather when they’re not on-stage.
The Green Room provides an overview of the game: its description and settings (in the Game info tab), the list of Players who have joined and the Characters they’ve created, and any Cards you’ve provided.

Another key aspect of the Green Room is the Discussion tab, which features an ongoing discussion thread dedicated to this specific game and its participants. The discussion tab gives the group a place to talk about the game they’re about to play. This helps everyone get on the same page regarding things like play style, character concepts, and so forth.
As the host, you’ll use the Green Room to configure and manage your game. At the top of the page you’ll see a box that lists any remaining set-up steps you need to take.
You’ll also use the Green Room to recruit and invite players to join your game. (We’ll cover that in a later section.)
Once your game is under way, the Green Room will remain available as a useful reference information, as well as a place to conduct behind-the-scenes conversations with your fellow players.
The Green Room contains a wealth of information and functionality. We’ll explain some of these features now, and the rest later on in this guide.
Story formats
One of the important settings you can control in the Green Room is your game’s story format. Story formats help you tell a good story and bring it to a satisfying conclusion. Inspired by the classic techniques long utilized by screenwriters, each format divides your story into three acts, each with a certain number of scenes. A progress bar at the top of your game shows you your position in the story’s arc and helps you pace yourself.
What’s more, Storium gives you helpful storytelling tips that are relevant to the act you’re currently playing. These tips are also available to you while you’re playing, but they are also listed here, in full.
Storium provides three story formats, but you can also choose a custom format, or none at all!
- Short Story: this is the default setting for all new games. It’s a great choice for telling a quick story, or for first-time players.
- Novella: these games are a bit longer, with twice as many scenes as Short Stories have.
- Epic: these are big stories with big consequences. Recommended for experienced players, or people you’ve played with before.
Note that if you choose a story format for your game, you can modify it after you’ve started playing. You can add scenes, or you can cut an Act short — whatever you need to do to make your story work! You can also turn off the story format entirely, but you won’t be able to turn it back on again for that game; it’s a one-way action.
Pre-made characters
Normally, the people you invite to join your game use the Story cards you provide to create their own custom characters. But sometimes it can make more sense for the host to provide those characters. Perhaps you’re playing a story that relies on named characters with certain personalities or traits. Or maybe you have a very specific vision for how the cast of characters should look.
As a host, Storium allows you to create “pre-made characters.” These are fully-formed characters that you create in advance. Invitees can then select them with a single click, instead of creating their own characters from scratch.
You can even disable custom character creation entirely so that your story’s cast list will be made up of only pre-made characters. If you take that approach, just be sure to provide at least as many pre-made characters as the number of players you plan to invite.
Other game settings
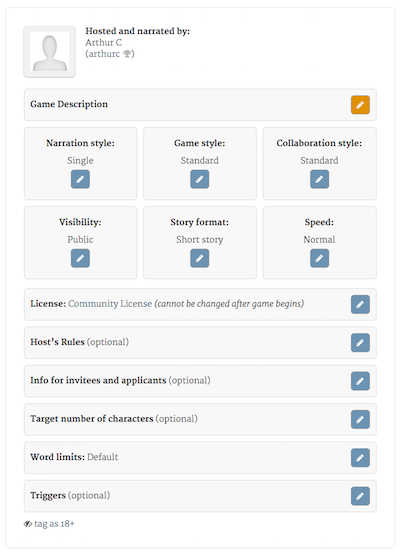
Description: a brief blurb that describes your game. It’s your chance to set the stage for your fellow players, so they have a sense of what sort of game they’ll be playing. Starter worlds come with a default game description, but you should always feel free to edit it or create your own.
Game style: Storium blends gameplay with creative writing in a unique way, but not every group likes to play with the same blend. Game style gives you an easy way to communicate to players which way your game leans.
Collaboration style: different Storium hosts, narrators, and players may have different preferences about how to collaborate in their storytelling. Collaboration style gives you an easy way to communicate to players which approach your game will use.
Speed: this is the expected speed of play, in terms of a target number of moves made per player per week. Players who don't make a move within the given time window will automatically get a polite “nudge” from Storium. (If you set your game’s speed to “Casual,” the system won’t send email reminds at all.)
Visibility: this determines who can view and read the game. By default Storium games are “public,” which means that anyone can read them. As host, you can choose for your game to instead be “private” so that only its participants can read it. You can also choose for your game to be public but for the commentary to be private. Finally, you can choose to make your game’s contents visible only to people who are logged into Storium, in which case the game’s name, banner, and description will remain publicly visible.
Word limits: this determines the maximum number of words that narrators and players can write in each individual move they make. Storium comes with reasonable defaults out of box, but you can set them to whatever you want, or turn them off altogether. (Word limits can be a useful way of keeping any one player from “running away with the story” and overwhelming other players who don’t want to write quite so much.)
Host’s rules: a place to list any specific rules, guidelines, or preferences that you would like players to follow in this game. For example, you might have a preferred writing style (e.g. first- vs. third-person), or you might want players to use cards in a certain way. It’s up to you!
Info for invitees and applicants: a place to provide guidance to players who are creating and submitting characters for this game. Let them know what you’re looking for, as well as things they should avoid. The more specific you can be, the easier time everyone will have getting the game off the ground.
Card settings: characters in Storium get a certain number of Strength and Weakness cards, and they can play a certain number of cards per scene. The default settings encourage balanced storytelling, but you can modify them if you so desire. To help guide you, we’ve provided some presets that demonstrate how altering these settings can change the style of story that you and your fellow players end up writing.
Target number of characters: this tells invitees and applicants how many characters you’re aiming for in your game. If you turn on Open Lobby or Open Submissions (which are explained in the next section), this number will be shown to players who are checking out your game, along with the current number of submitted and approved characters.
Triggers: triggers are a thoughtful and increasingly popular way to give people a “heads-up” that your game may contain subject matter that is troubling or objectionable to certain people. Simply list any possible triggering subject matter here as free text (e.g. “Graphic violence, language”).